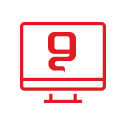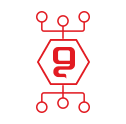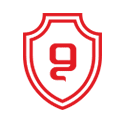Adding folders to the list of locations for quick saving
When you save a new document in one of the Office applications, a list appears on the right side of the save window that allows quick access to different locations on the computer. The items in this list are set automatically when you install Office, but you can change them.
In Office 2003 the list of locations is called "My Locations". In Office XP, the items are saved in the Favorites folder.
In order to add a folder to the list, open the document save window in one of the Office applications, and navigate to the folder
We would like to add. When the folder is marked, click on the "Tools" button on the toolbar, and select from the menu that opens
In "Add to my locations" (see image). In the Office XP version it will not appear.
[/vc_column_text][us_image image="9438" size="full" align="center"][vc_column_text]
How to remove the items that appear in the list by default?
When we add new items to the list, they can be completely deleted by right-clicking and selecting Delete.
The items that are in the list by default cannot be deleted, but they can be hidden from the list (the hiding
It is for convenience purposes only, since the place in the list is almost unlimited, you can add up to 256 items).
The list of folders is kept in the Registry, which is the list of all Windows settings.
In order to change the list, changes must be made in the Registry.
It is important!!
Mistakes in changing the Registry may cause computer malfunctions, improper functioning of Windows,
or even cause the operating system to stop working at all. If you are inexperienced in making changes to the Registry,
It is not recommended that you do them yourself. If you are still interested in making the changes yourself, follow these steps:
- To edit the registry, click Start > Run, type the command Regedit and click OK.
- Before making any changes, the Registry must be backed up: in the window that opens, highlight My computer, and select the Export option from the File menu. Now name the backup file and save it in the My Documents folder.
- After performing the backup, open the following folder in the folder tree on the right:
- HKEY_CURRENT_USER\Software\Microsoft\Office\11.0\Common\Open Find\Places
- In this folder there are subfolders bearing the names of the items that appear by default in the My Places list in Office programs. In order to hide one of them, expand the folder bearing its name and click with the right mouse button on the right part of the screen. In the menu that opens - select New > DWORD value .
- Now the name of the newly created value must be changed to Show, in order to make the folder disappear from the list My Places.
- In order to return the folder to the list later, you can delete the new entry we created.
You may be interested in:

החשיבות של סריקות פגיעויות באבטחת סייבר

הכוח של ניטור הרשת האפלה באבטחת מידע

התיקון ה-13 לחוק הגנת הפרטיות

אבטחת מידע בענן

הרמת כוסית ראש השנה 2024